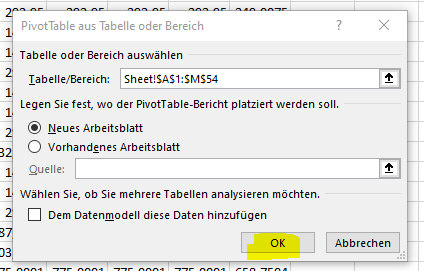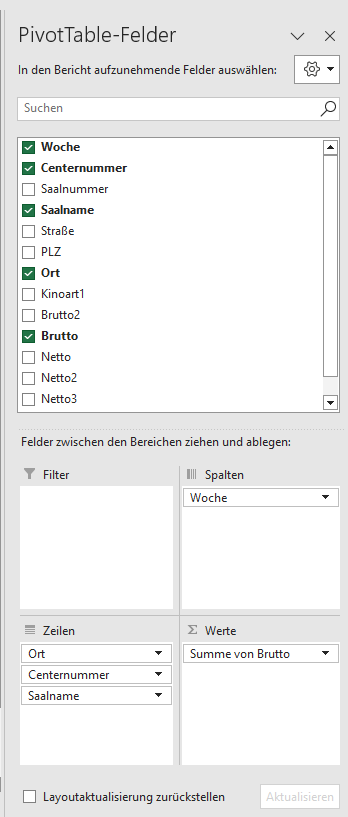Laufzeit je Veranstaltung // Belegungsübersicht
Die tatsächliche Laufzeit pro Veranstaltung ist bei Angebotserstellung nicht sichtbar. Es ist lediglich ein Gesamt-Zeitraum auszuwählen. Der Kunde sieht auf dem Angebot jedoch nicht, in wie vielen Veranstaltungen in welchen Wochen er onair wäre.
Deshalb ist dereine Kreuzchenplanzusätzliche Belegungsübersicht elementar wichtig bei Angebotserstellung.
HierDas gibtStandart-Prozedere:
Dem esKunden/der derzeitAgentur nochwerden keinenmit Einheitlichendem WegAngebot bzw.die 2 Varianten eine BelegungsübersichtZugangsdaten zu erstellen:dem
- zugesendet.
1.hierVariante:siehtÜberderdasKunde/dieKundenportalSobaldAgentur, sobald ein Angebot gezogen ist,sinddie Infos zum Plan imKundenportal hinterlegt. Hierfür ist es zwingend notwendig einen Link/Logindaten für den Kunden zu erstellen, damit er auch Zugriff auf diese Informationen hat.Kundenportal. Die Belegungsübersicht ist dann unter "Belegung" im Portal zu finden und kann als Excel Liste extrahiert werden.Im
Beispiel:Portal sieht es dann so aus: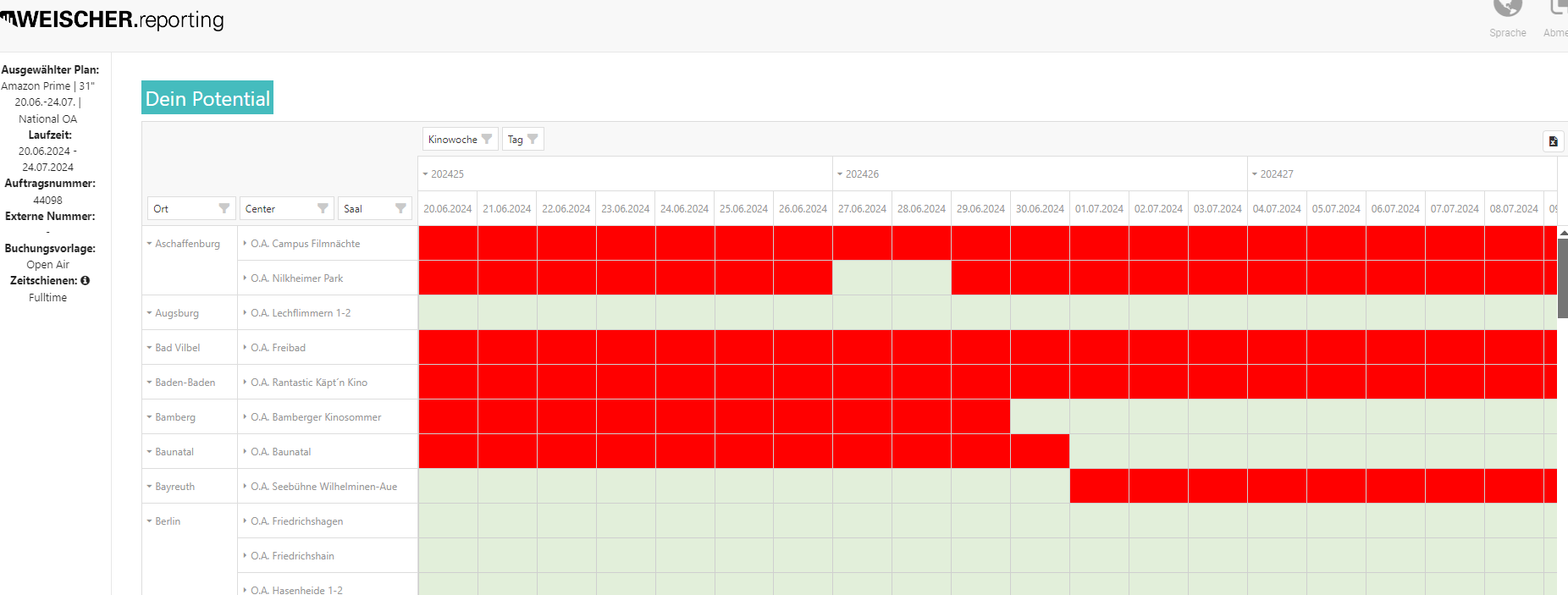
Ausnahme: Da es einige Agenturen gibt, die das Kundenportal nicht nutzen und statt dessen eine extrahierte separate Excelliste erhalten, können diesen Belegungsplan ebenfalls in der o.g. Ansicht als xls. Datei gezogen bekommen. Hierfür wenden sich die Sales an den jeweilige/n Planer/in, die aus dem Kundenportal die Belegungsübersicht ziehen.
2. Variante: Über Dudiki:
Wenn Ihr einen Plan angelegt und den CPV berechnet habt, dann könnt Ihr unter "Planzahlen" und den Button "Saalkosten" Euch eine Excel ziehen. Diese Excel muss dann als Pivot aufbereitet werden:-
- In der Excelliste auf "Einfügen >> PivotTable" klicken.
- Es öffnet sich ein kleines neues Fenster, in dem der Bereich automatisch definiert wird - hier muss nichts ausgefüllt werden sondern nur auf OK geklickt werden.
- Es öffnet sich ein neues Arbeitsblatt, wo im rechten Bereich "PivotTable Felder" nun die Pivot erstellt wird. Hier zieht Ihr Euch "Woche" in "Spalten", "Ort" + "Centernummer" + "Saalname" in "Zeilen" und "Brutto1" in "Werte".
- Bei dem Feld "Summe von Brutto" mit einem Rechtsklick auf "Wertfeldeinstellungen" und "Anzahl" in dem sich öffnenden Kasten auswählen. SO werden Euch keine Bruttowerte sondern nur noch je stattfindende Woche eine 1 angezeigt.
- Dann unter "Entwurf"
- die "Teilergebnisse" nicht anzeigen
- die "Gesamtergebnisse" nur für Spalten anzeigen lassen
- das "Berichtslayout" im "Tabellenformat" anzeigen lassen
- Am Ende sieht die Tabelle dann wie folgt aus:
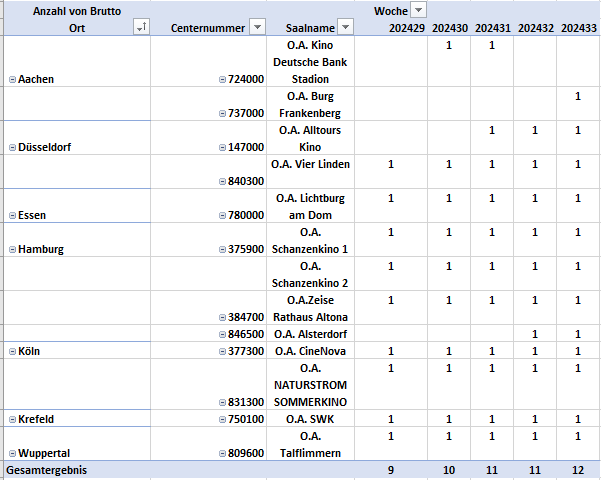
-
Denn